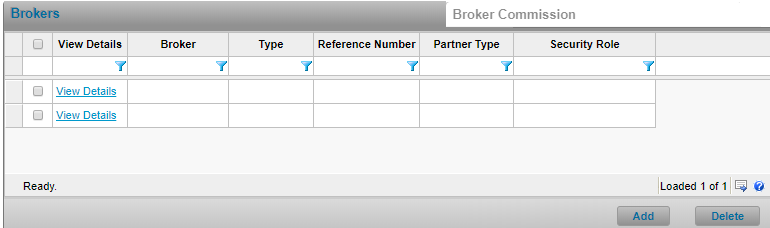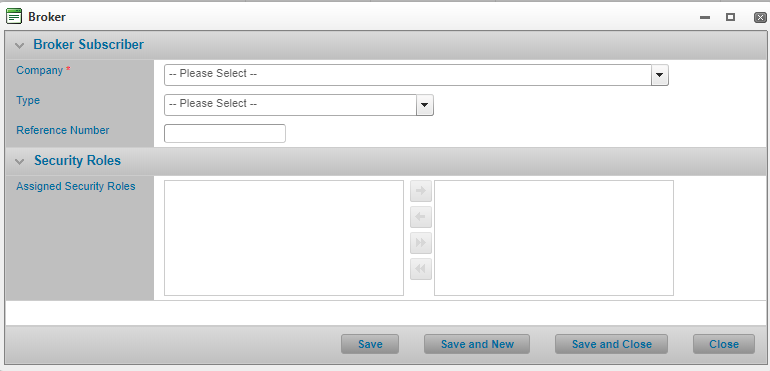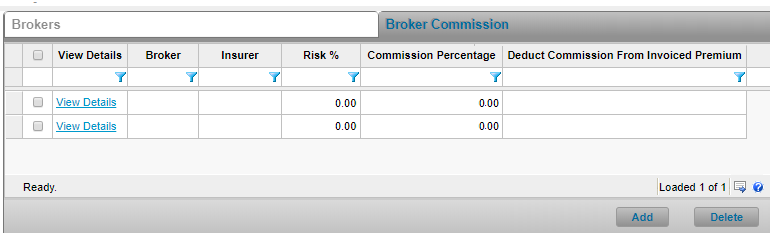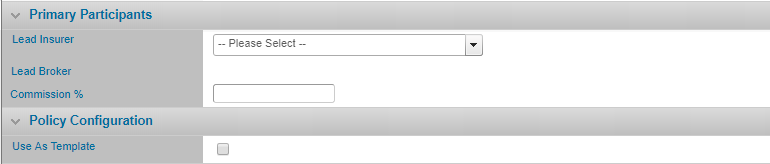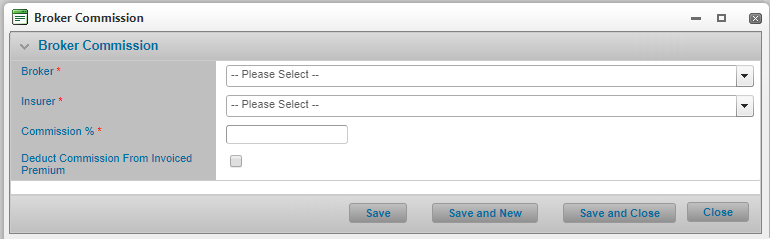Managing the Policy’s Brokers
In This Topic...
Adding a single Broker to the Policy
Why would I add a broker?
Every policy requires at least one broker and the broker’s policy participation details must be defined in order to confirm the policy.
Before Getting Started
- You are creating a new policy.
- You are assigned the Edit Policy security right.
- You belong to the policy owner company’s organization; you cannot manage participant policy details if the policy is owned by a company outside of your organization.
- The policy’s owner company is associated to at least one broker company (as configured in Administration).
- Verify the policy’s status is Incomplete so you can make changes. If the policy’s status is Confirmed, navigate to Review/Confirmation and click Suspend Policy Activity.
Steps
-
On the Policy Search screen, click Create or Create from Template. The system opens the Profile screen.
-
Select the Lead Broker in the Primary Participants panel.
Note: When there is only one broker and insurer participating in the policy, the system automatically populates either the Lead Broker or Lead Insurer with the policy’s owner company, depending on whether the policy owner is a broker or insurer; this cannot be edited.
When creating the policy you can only select the broker if you belong to an insurer organization that owns the policy.
- Click Save.
Result
The system saves your changes and you can now manage the broker’s participation details.
Adding Multiple Brokers to the Policy
Why would I add a broker?
Every policy requires at least one broker and the broker’s policy participation details must be defined in order to confirm the policy.
Before Getting Started
- You access an existing policy in the system.
- You are assigned the Edit Policy security right.
- You belong to the policy owner company’s organization; you cannot manage participant policy details if the policy is owned by a company outside of your organization.
- The policy’s owner company is associated to at least one broker company (as configured in Administration).
-
The policy has a saved Definition and you checked the boxes for:
- Are there any advanced configurations required?
- Are there multiple insurers or brokers involved in this policy?
- Verify the policy’s status is Incomplete so you can make changes. If the policy’s status is Confirmed, navigate to Review/ Confirmation and click Suspend Policy Activity.
Note: If multiple brokers or insurers are participating in the policy, you can only manage the brokers and insurers participation via the Brokers and Insurers screens respectively. You cannot manage the brokers or insurers via the policy’s Profile screen.
Steps
-
Navigate to Configuration, then Participants, and click Brokers using the side menu.
- Select the name of the broker from the Company field.
- Complete additional details as required. Fields marked with a red asterisk * are required. To assign the broker a security role, refer to Assigning Security Roles to a Policy Participant. For more information regarding each individual field onscreen and its purpose, refer to Appendix 1: Field Definition by Screen.
- Click Save to add the broker and remain on the page, Save and New if you wish to add more brokers without returning to the Brokers list, Save and Close if you are done adding brokers, or Close to return to the Brokers list without saving the broker.
- Click the Broker Commission tab if you will be configuring broker commission for the policy.
Result
The system saves your changes.
Configuring Broker Commission
Why would I configure broker’s commission?
To capture the commission percentage the broker earns from each participating insurer for the policy and to allow the system to calculate the actual commission amount each broker earns for all premium generated in the system.
Before Getting Started
- You access an existing policy in the system.
- You are assigned the Edit Policy security right.
- You belong to the policy owner company’s organization; you cannot manage participant policy details if you do not belong to the organization that owns the policy.
- You have already completed the policy’s Profile associating at least one broker and one insurer to the policy.
- Verify the policy’s status is Incomplete so you can make changes. If the policy’s status is Confirmed, navigate to Review / Confirmation and click Suspend Policy Activity.
Steps
-
If there is only one broker and one insurer participating in the policy, navigate to Profile.
Or if there are multiple brokers or insurers participating in the policy, navigate to Configuration, Participants, Brokers and select the Broker Commissions tab.
Note: To expose Broker Commission screen you must check the following two checkboxes in the policy’s Definition screen:
- Advanced Configuration
- Are multiple insurers and/or brokers participating on the policy?
-
From the Profile screen, in the Primary Participants panel, enter a percentage that represents the commission the broker will earn from the participating insurer for all premium generated for the policy.
-
Or from the Broker Commission screen, click Add to define the applicable commission for a broker / insurer combination.
In the BrokerCommission modal window:
- Select a Broker.
- Select an Insurer.
- Enter a Commission %.
Caution: Please note that enabling or disabling the Deduct Commission from Invoiced Premium checkbox for a Broker/Insurer combination will apply to all policy records. Modifications to the commission percentage will only apply on new or updated transactions. It is recommended to endorse the policy to apply a commission percentage change.
- Click Save.
Result
The system saves the broker commission for the selected broker and insurer combination.
Note: The specified commission rate will be used to calculate commission for any premium that is generated for the policy.
If there are multiple insurers subscribed to the policy, each underwriting a percentage of the total risk, the associated commission is calculated against the percentage of the premium that the insurer earns (based on the insurer’s specified Risk %).
Modifying a Broker’s Policy Details
Why would I modify a broker’s policy details?
To reflect the broker’s participation in the policy or if the broker’s participation in the policy has changed.
Before Getting Started
- You access an existing policy in the system.
- You are assigned the Edit Policy security right.
- You belong to the policy owner company’s organization; you cannot manage participant policy details if you do not belong to the organization that owns the policy.
- Verify the policy’s status is Incomplete so you can make changes. If the policy’s status is Confirmed, navigate to Review/Confirmation and click Suspend Policy Activity.
Steps
- If there is only one broker or insurer participating in the policy, navigate to Profile using the side menu.
-
From the Profile screen, click the Manage Participant Details hyperlink below the Lead Broker in the Primary Participants panel. The system opens the Broker modal window.
- Modify the values for any field as required. To assign the broker a security role, refer to Assigning Security Roles to a Policy Participant.
- Click Save.
Or if there are multiple brokers or insurers participating in the policy.
- Navigate to Configuration, then Participants, and click Brokers using the side menu.
-
Click the View Details hyperlink for the broker you wish to manage. The system opens the Broker modal window.
- Modify the values for any field as required. To assign the broker a security role, refer to Assigning Security Roles to a Policy Participant.
- Click Save to update the broker and remain on the page, Save and New if you wish to add a new broker without returning to the Brokers list, Save and Close if you are done updating brokers, or Close to return to the Brokers list without saving the changes.
Result
The system saves your changes.
Deleting a Broker from the Policy
Why would I delete one broker from the policy?
The broker is no longer participating in the policy. This change should typically be managed through an endorsement or a renewal.
Before Getting Started
- You access an existing policy in the system.
- You are assigned the Edit Policy security right.
- You belong to the policy owner company’s organization; you cannot delete a participant from the policy if you do not belong to the organization that owns the policy.
- Verify the policy’s status is Incomplete so you can make changes. If the policy’s status is Confirmed, navigate to Review/Confirmation and click Suspend Policy Activity.
Steps
Note: You are not allowed to delete the policy owner company from the policy.
- If there is only one broker and one insurer participating in the policy, navigate to Profile.
-
From the Profile screen, in the Primary Participants panel, select a different broker for the Lead Broker field.
- Click Save.
-
Or to delete multiple brokers or insurers participating in the policy at the same time, navigate to Configuration, then Participants, and click Brokers.
- Click the View Details hyperlink for the broker you wish to delete. The system opens the Broker modal window.
- Click Delete. Note that you can also delete multiple brokers at the same time by selecting the checkbox next to the View Details column of the broker you wish to delete.
Result
The system removes the broker from the policy.
Note: Deleting a company from the policy does not delete the company from the system. However, it does remove all policy access for the employees of the deleted company.